New Salesforce Leads Added to Box as a CSV
Arc links your cloud-based CRM and storage accounts together seamlessly, making it easy to automate manual task like exporting your CRM data to cloud-based storage services. The following sample project demonstrates how different ports in Arc are used to automatically take Salesforce Leads and store them as a CSV on Box.com.
Drop in the Sample Project
To get started with the sample, download and install Arc (free 30-day trial). Then download the sample project and extract and copy the contents to the "data" folder in the installation location for Arc. For Windows installations, this is likely C:\Program Files\CData\Arc. Please consult the documentation for the Java build of Arc for Linux/Unix/Mac installations.
Poll Salesforce for New Leads
The Salesforce Connector pulls Salesforce entities into Arc.
Connect to Salesforce
Configure the username, password, and security token fields in the Salesforce Connector Settings tab.
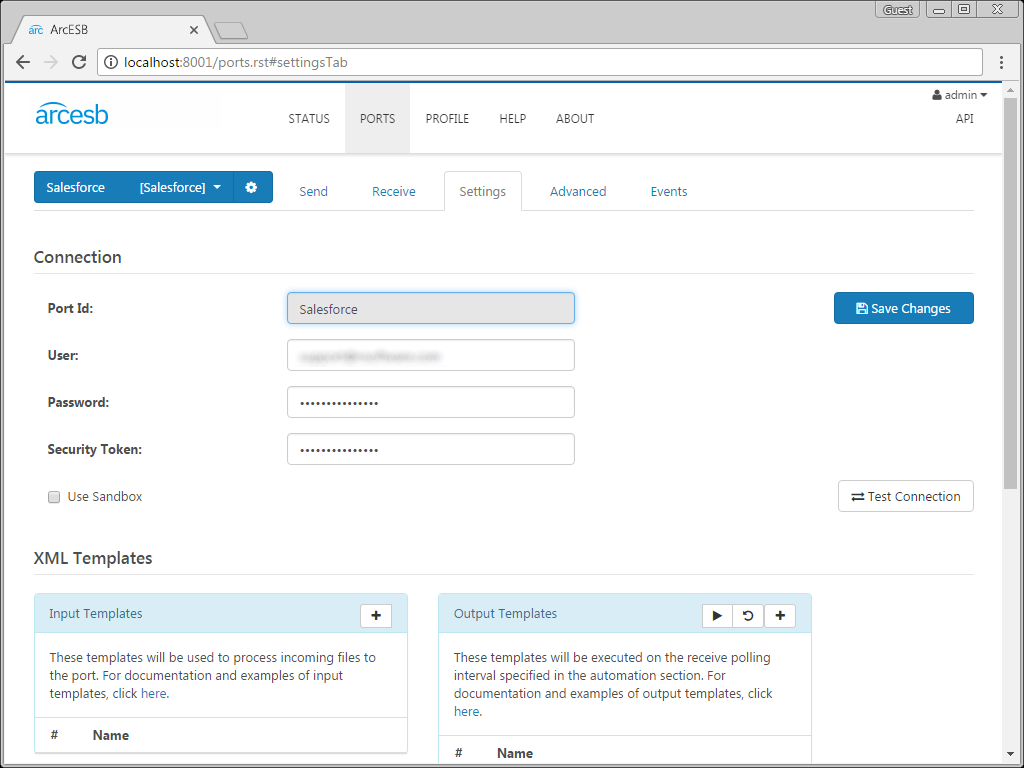
Configure the Query
The Salesforce Connector is configured with a default output template for the Salesforce Lead table. This template is configured to poll Salesforce for new Leads that have been added to Salesforce since a pre-determined date and time. The application generates a single XML file for all of the Leads in Salesforce processed (set the BatchResults advanced setting for the connector to 'true'). Open the template file to view the logic controlling the query. Set the skipProcessedRows attribute to 'true' to prevent the application from pulling in data that has been previously retrieved. And add a WHERE clause to the selectQuery attribute to limit the query to retrieve data modified since the specified date.
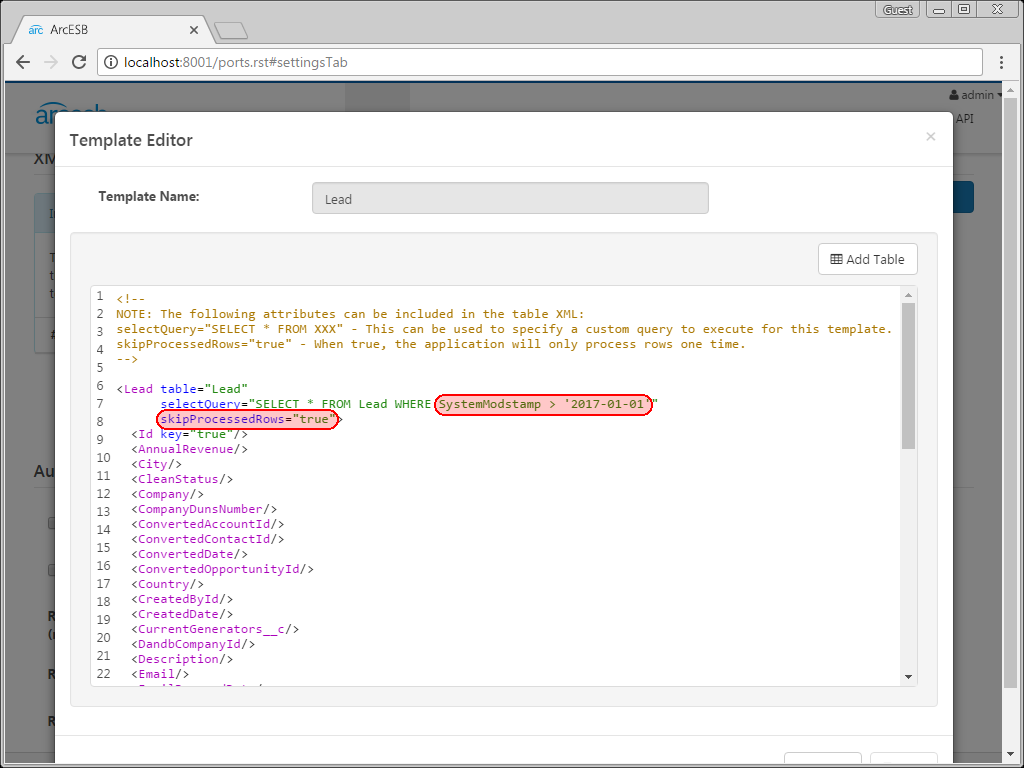
Run the Query
Click the run symbol next to an individual template to run that specific query, or click the run symbol in the Output Templates window to run all of them in succession. The connector has already been configured to poll the Salesforce account on a scheduled interval, which is seen in the Settings tab under the Automation Settings section.
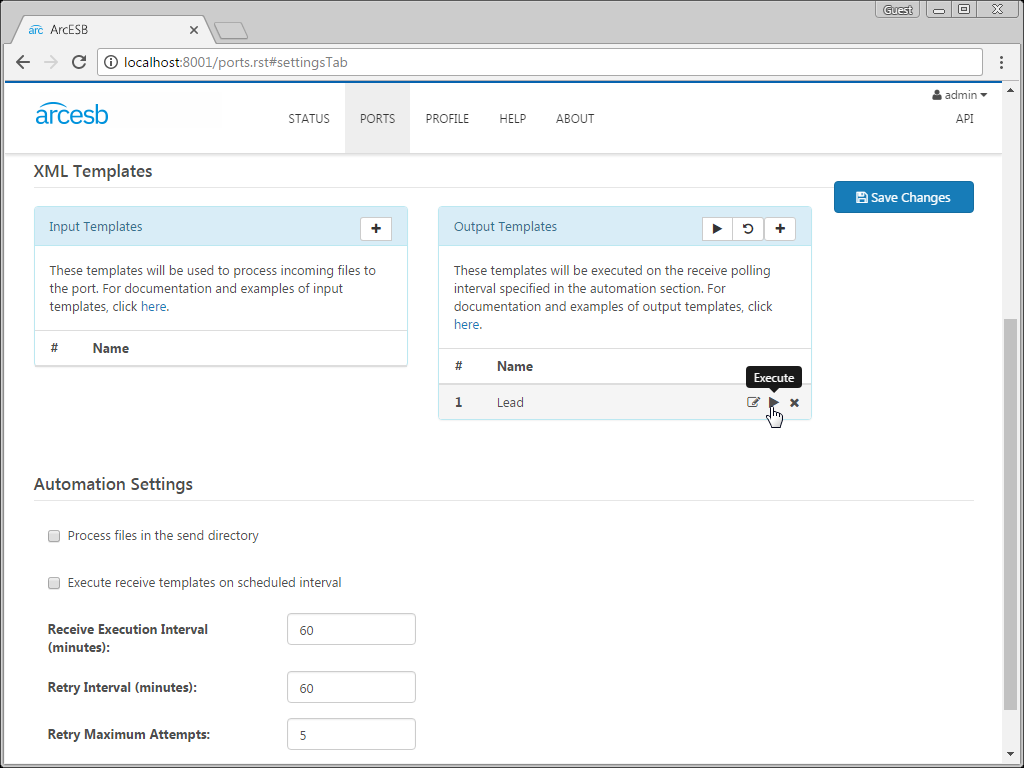
Once the connector has retrieved the data and generated an XML file, the result is sent to the MAP_SF_to_CSV Connector.
Map the Salesforce Leads into a CSV File
The mapping connector MAP_SF_to_CSV is used to convert the XML file containing the Salesforce Leads into a CSV file with headers to represent the fields for the Leads.
Configure the Mapping
This mapping connector comes pre-configured, but you can configure the mapping on the Settings tab: Select source and destination files to define the available fields and use the interface to define the mappings. In this sample, use the following files:
Translate Salesforce Leads to CSV
Files placed in the Send folder for the MAP_SF_to_CSV Connector are processed automatically. You can also send files manually: On the Send tab, click More -> Upload. Click the Send button to process the file.
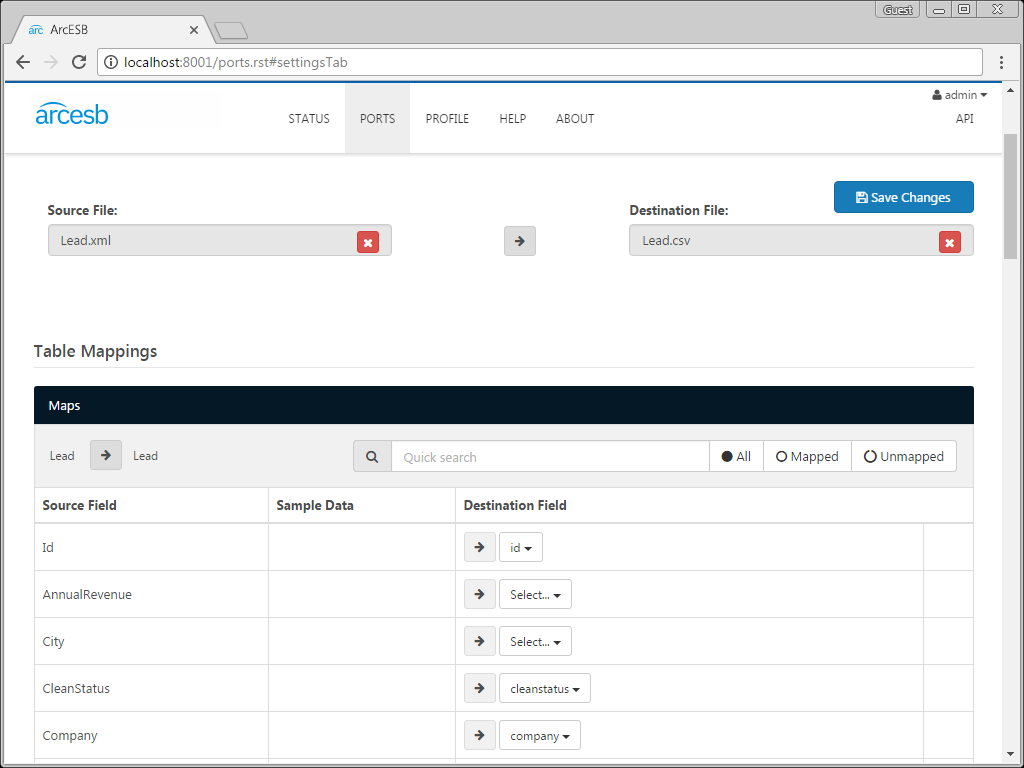
After converting the file to a CSV, the file is automatically sent to the Box.com Connector to await further processing.
Add the CSV File to Box.com
The Box.com Connector pushes CSV files into a Box.com account.
Connect to Box.com
Connect to your Box.com account and configure the Remote Folder where the CSV will be added.
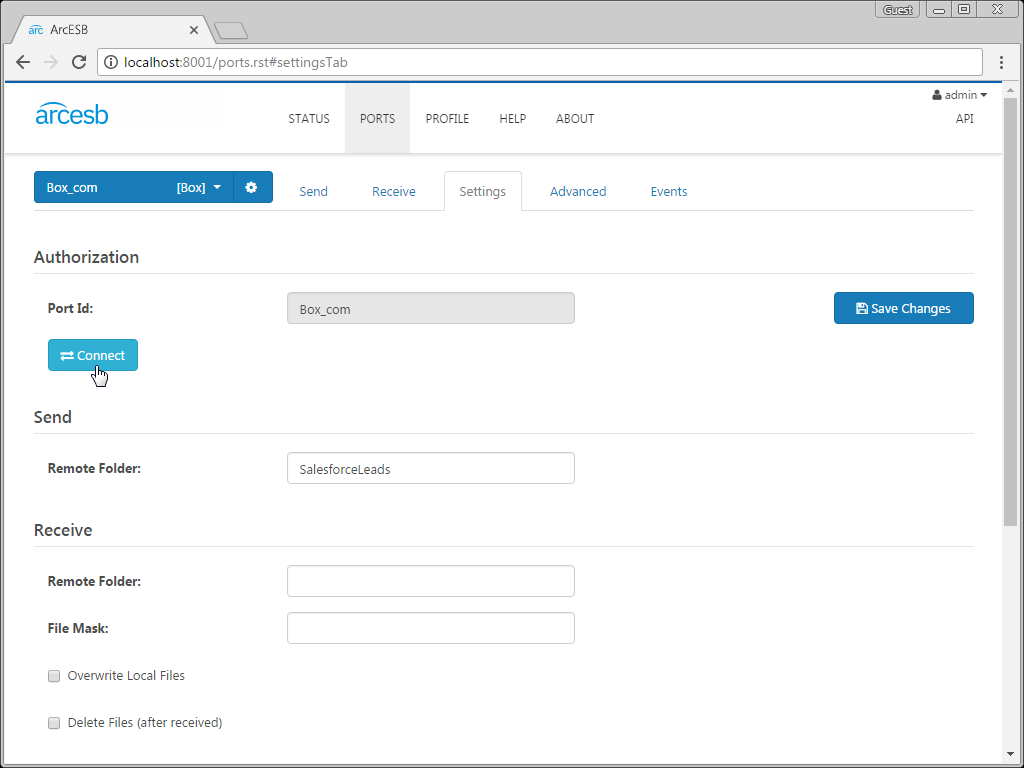
Push CSV Files to Box.com
Just like with the Salesforce Connector, this connector has already been configured to automatically process new files added to the Send folder. View these options in the Settings tab under the Automation Settings section. You can also send files manually: On the Send tab, select unsent files and click the Send button to process the file.
More Information & Next Steps
As you can see, with Arc, it is possible to automate your cloud data accounts, storing Salesforce data directly in Box.com. For more information on Arc, visit our home page. Download your free, 30-day trial and start controlling your business document exchange today!
Download & Install Sample
Already running Arc? This sample will setup Arc with the data and connector configurations referenced in this article:
